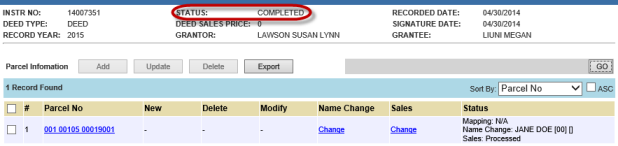![]()
![]()
Regular Deed Processing
The assessment department is responsible for processing ownership and sales changes. The property owner (Grantor) grants a parcel to another person or persons (Grantee). This is often, but not always, done through a sale. When a sale occurs, a deed will contain information about the sale. This information includes the sale price and sales date that is used for appraisal analysis. This quick help will guide the user through the regular deed processing.
1. Hover over Deeds and click My Deeds.
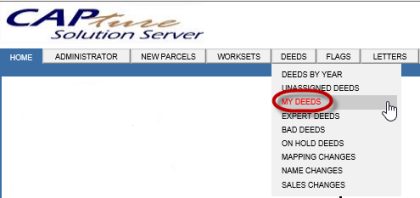
2. Apply filters and click Go.

3. Click an instrument number link.
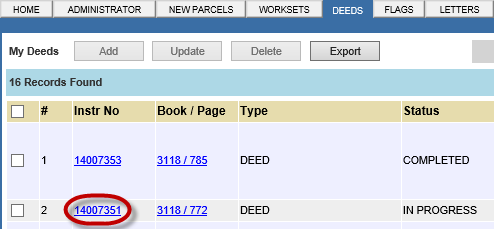
4. Verify the data on the Deed Information page by clicking the uploaded deed link and matching the information.
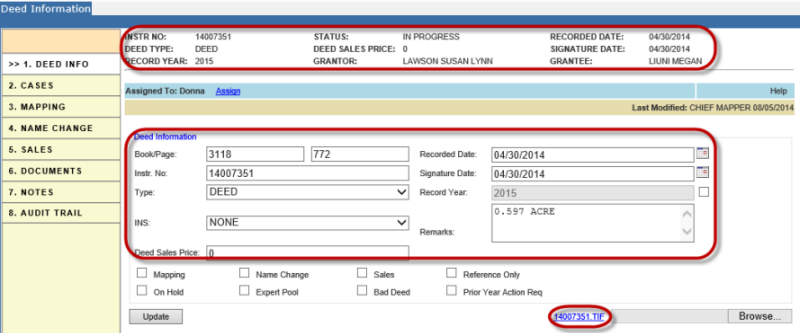
5. Use the checkboxes to select the parcel actions and click Update.
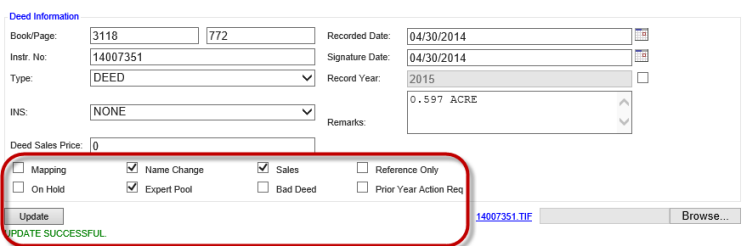
Note: Listed below are the meanings of each checkbox: |
Mapping: Legal information changes required
Name Change: Name information changes required from grantor to grantee
Sales: Sales information changes required
Expert Pool: The deed needs to be reviewed by someone else
On Hold: The deed needs to be revisited later
Bad Deed: The deed itself has bad information and must be fixed
Reference Only: Deeds that will not have any changes to the affected parcel
Void: Deeds that are not going to be worked on by the user. Be sure to assign the deed to the Void user after it is check marked to avoid confusion.
Prior Year Action Request: Deeds that have an issue from last year that needs to be looked at. This option will produce a flag
6. Click the Cases tab
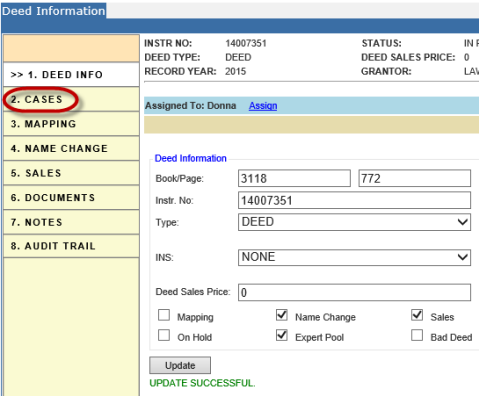
Note: Add a parcel if one is not associated with the deed. |
7. Enter a parcel number in the Search by area and click Search. You can also search by Owner, Address, Map Book and Page, or Deed.
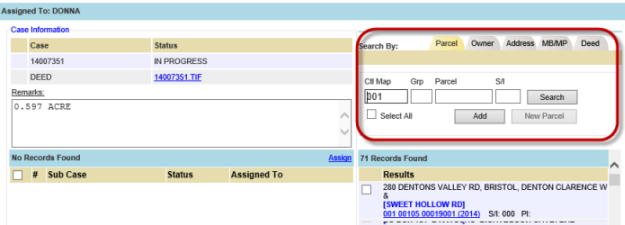
8. Place a check in the box next to the appropriate parcels and click Add.
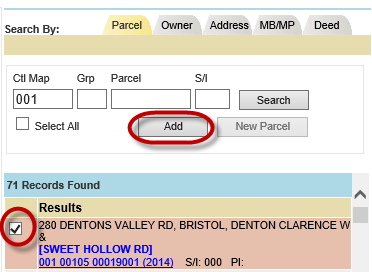
Note: The parcels chosen will appear in the Parcel Action Section. |
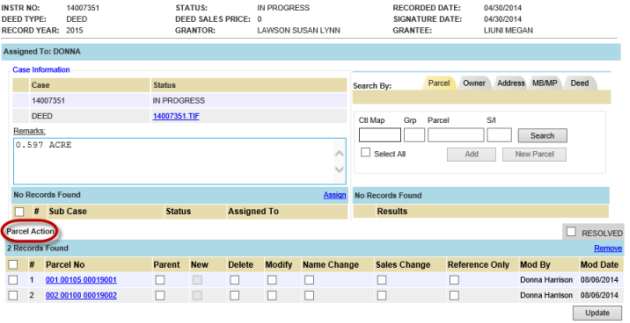
Note: To remove a parcel, check the box next to the appropriate parcel and click Remove |
9. Check mark the parcel to be removed in the Parcel Action section, click Remove, and confirm.
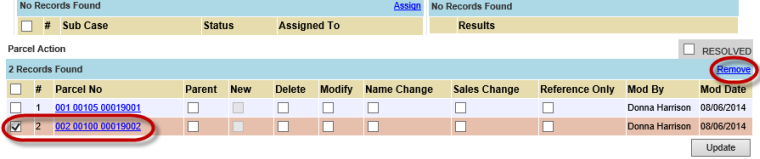
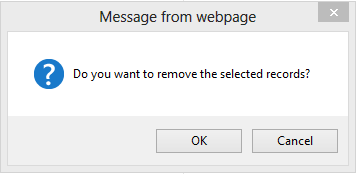
10. Check the appropriate actions for each parcel.

Note: If actions are not check marked, an error message will appear. |
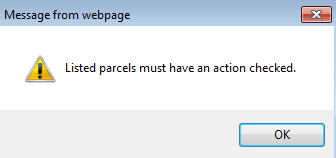
11. Check the Resolved checkbox and click OK when the pop-up appears.
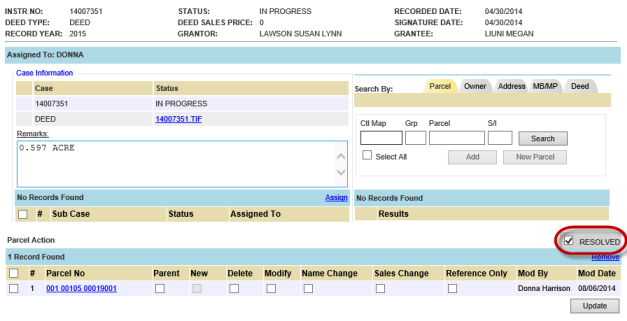
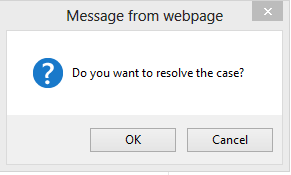
Note: After resolving, sub cases will appear and will be assigned to the user working the deed. |
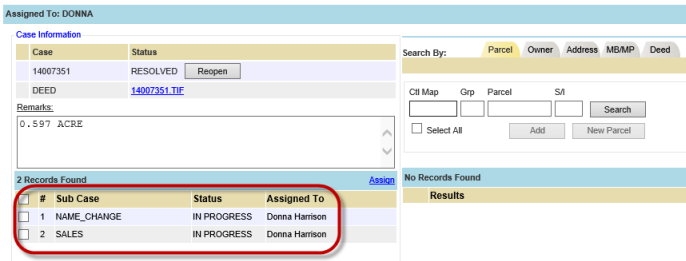
13. Click the Name Change tab.
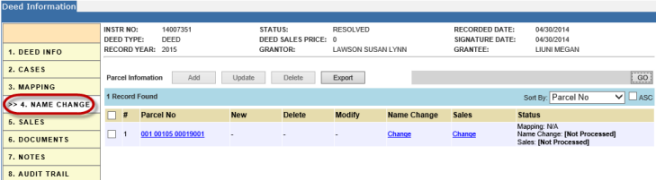
14. Select the Change link under Name Change.
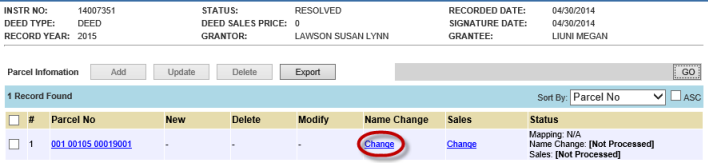
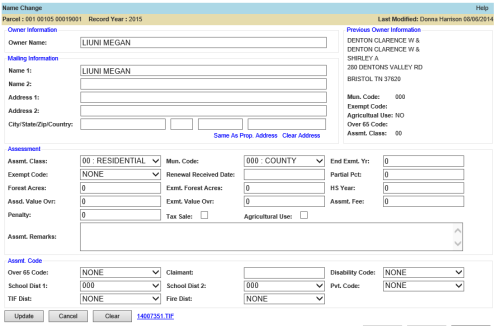
15. Make necessary changes (Mailing information is required) and click Update.
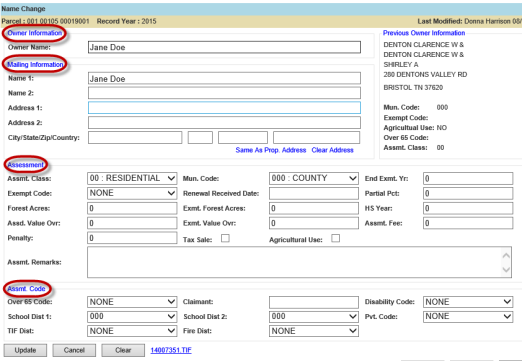
Note: If the parcel is Greenbelt, "YES" will be next to Agricultural Use and Agricultural Use will present itself one of two ways, either it will be unchecked automatically in the Assessment section, which will create an Agriculture Use Removed flag when updated. Or, it will still be check marked and the user would have to uncheck the box manually in order to create that same flag when updated. Clink the link to view the Agricultural Use Removed flag. |
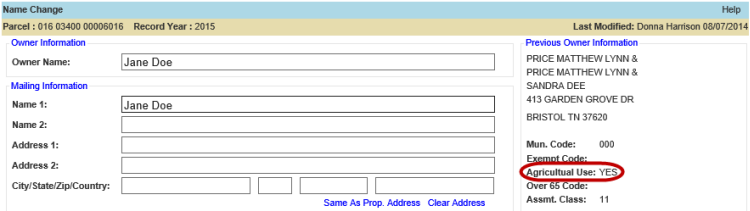
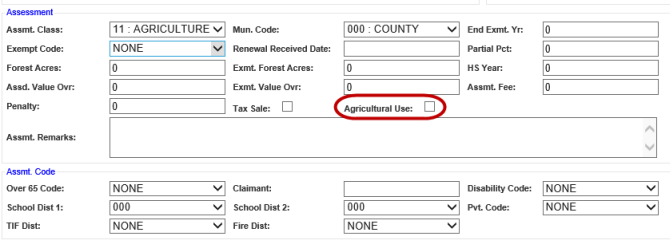
16. Click Update when finished.

17. Click Cancel to return to the previous screen.

Note: Notice that Name Change no longer says [Not Processed] but has the name to which it was changed. |
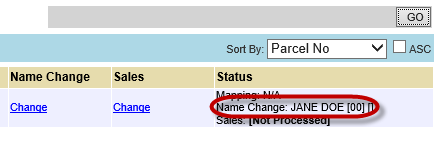
18. Check mark Name Change to signal those changes have been completed then confirm.
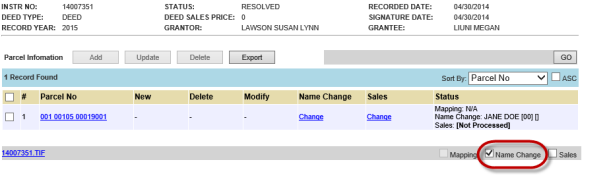
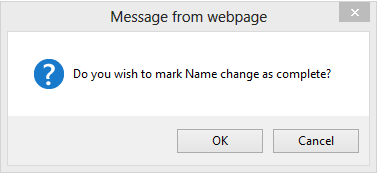
19. Select Sales from the sidebar.
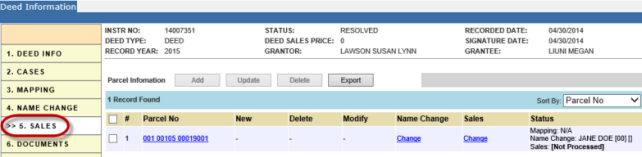
20. Select the Change link under Sales for the appropriate parcel.
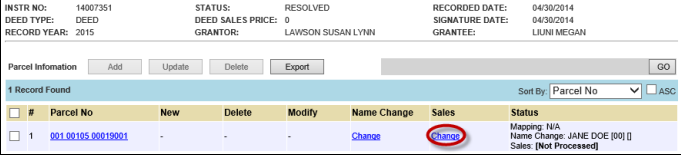
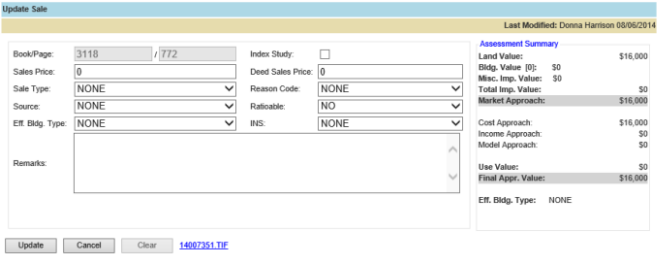
21. Make any necessary changes in the Update Sale section and click Update.
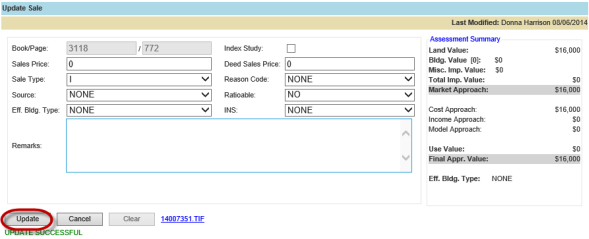
22. Click Cancel to return to the previous screen.
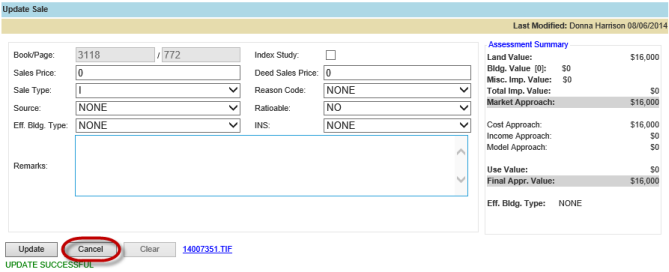
Note: Notice that Sales now says Processed. |
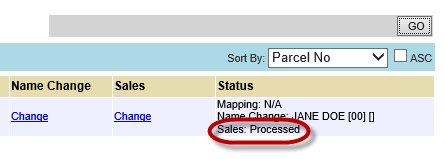
23. Check mark Sales to signal those changes have been completed then confirm.
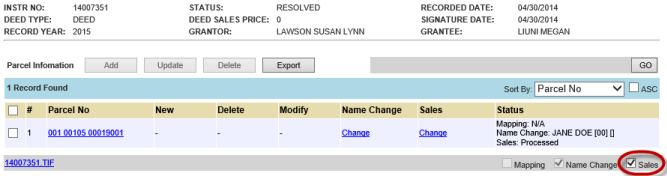
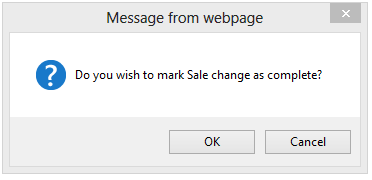
Note: Notice the Deed’s Status changes to Completed once all changes have been completed. |